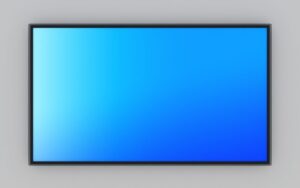4 Reasons Your Sony 4K Player Has Black Screen!
The Sony 4k media player strikes an impressive picture quality on your screen and comes with interesting preloaded movies that prove this.
However, there’s nothing more annoying than being interrupted amidst entertainment.
Of course, Sony players deliver the best performance to users. But this reliability doesn’t stop your device from experiencing a glitch.
Often, the fault may come as a black screen when you least expect it.
A black screen is a malfunction that makes your Sony 4k player unable to display pictures. This breakdown stops the movie you’re watching or about to play. If you encounter this problem, check your system settings and the cable between the player and the other devices.
In this article, I will explain why a black screen happens and how you can fix the problem.
Also, after reading this write-up, you will learn how to reset your Sony 4k player.
Why Is My Sony 4K Player Showing a Black Screen?

For various reasons, you might experience a black screen while using a Sony 4k player.
Notwithstanding, if you encounter this problem, the factors below aren’t far from what’s causing the blank screen.
#1. A Compromised Connection
When a black screen appears on your TV, you likely have a loose connection between the TV and the player.
This disconnection could be due to overheating of the appliances because of the long working period.
If that’s the case, you’d give the devices some breathing space and turn them on later.
However, there are situations where the HDMI cable or port is damaged and needs replacements.
#2. Using Outdated Software
Sony usually releases new updates for their devices, and your 4k player can notify you if connected to the internet.
If you fail to equip your device with the current software, it may begin to malfunction.
This carelessness can cause a black screen, but you can fix the issue by updating your software.
#3. Mismatched signal source
Check your device’s ports if the TV set connected to your Sony player shows a black screen.
Most Sony players and TVs come with multiple signals or connecting options.
Further, each signal source needs to correspond with the working media port.
You should select an HDMI signal source if both devices are connected using an HDMI port.
Choosing another signal source on the TV won’t allow you to get a picture on your screen.
#4. Unsupported Player Output Settings
A Sony 4k player has multiple functions and output options for different media ports.
In addition, some TVs won’t support every advanced display function on your 4k player.
For this reason, turning on some functions might cause a black screen to appear on the TV set.
4 Ways To Fix a Black Screen on Your Sony 4K Player?
Your screen usually turns black when there are a loose connection or wrong settings between your devices.
No matter the causes, this article gives the best way to solve the problem.
However, before you start fixing the issue on the 4k player, take note of the following;
- Confirm if your screen has come back to normal after completing any step.
- The solutions in this article are general guidelines for 4K Ultra HD Media Players.
That said, let’s look at the ways of analyzing the black screen issue.
#1. Adjust the Video Settings
A wrong video setting can make your device not display pictures on the screen.
For this reason, you’d have to tune your TV set by pressing the TV/VIDEO or INPUT button.
This action will correct the video input and enable your television to get the signal from the player.
If there’s no improvement, turn off the devices and turn them back on.
#2. Check the Connection Cable
Confirm if the cable between your player securely connects to the TV set. For HDMI connections, do this;
- Turn off the TV and the player.
- Unplug and plug in the HDMI cable.
- Turn on the player and other connected equipment.
Notwithstanding, if this solution doesn’t solve your problem, using a different cable might do the trick.
#3. Lower the Output Resolution
Some televisions connected to a player via an HDMI cable may not support a 1080p format.
In other words, a player outputting a 1080p signal won’t work with such TV sets.
Lowering your player output resolution will solve the problem if that’s the case.
You can directly reduce the output resolution using the buttons on the remote or from the menu.
Using buttons on the remote control;
- Repeatedly press the VIDEO FORMAT button until there’s a picture on your screen.
- Press and hold the STOP button on the front of your remote for 10 seconds. Note: This step is for remotes without the VIDEO FORMAT button.
Using the menu option;
- Press the MENU button on the remote to display the menu section.
- Set the video output settings to Auto or the type of connection you use.
#4. Install the Latest Software Update
Sony recommends that you always update all their device software. Doing otherwise can compromise the functioning of your equipment.
Therefore, ensure to install the latest firmware or software updates on your player.
Select your Sony player model and download the software update on the support page.
Sony 4K Player on but Not Showing Pictures
Sometimes your 4k media player is running but unable to show pictures. Also, there are instances where the images won’t correctly appear on the screen.
Check your device connections, signal source, and settings if you encounter any trouble.
#1. Connections
Often if pictures aren’t displaying, it’s likely to be a loose connection. Verify if the HDMI cable securely connects to the player and your TV set.
Discount and properly fix the cable’s head into the right ports. If the issue still occurs, you might need to use a different HDMI cable.
#2. Signal Source
When your TV is on the wrong signal source, it can make the player not show pictures.
Setting your television to the correct video input will enable it to receive the signal from your player.
For instance, select an HDMI signal source if an HDMI port connects the TV to your Sony player.
Depending on your TV remote, you can change the signal options using the INPUT or TV/VIDEO button.
#3. 4K Player Video Output Settings
In situations where the video output resolution of your player isn’t compatible with the TV, the picture won’t display.
Based on your remote, you can lower the resolution through any of the ways;
- Press and hold the STOP button for 10 seconds or more.
- Continually press the VIDEO FORMAT button until the picture appears.
While on the menu page, you can set your output settings to AUTO or disable all additional display functions.
These include;
- The “BD/DVD ROM 1080/24P” output
- HDMI Deep Color output.
- XV Color output.
- HDMI control.
How Do You Reset a Sony 4K Player Display?
You can reset all settings on your media Player to the factory defaults.
On the home menu, select an item using the direction buttons on the remote and press the center button to confirm.
Follow the steps below to reset your Sony player;
- Go to the menu section by pressing the MENU button.
- Select “Settings” on the home menu.
- Choose “Reset All Settings”
- Select “Yes” to confirm.
In addition, before performing a factory reset on your 4k media player, you should know some things.
The table below contains the downsides and benefits of restoring your settings to default.
| Pros | Cons |
|---|---|
| It solves some glitch issues. | It erases all customized settings. |
| It makes your device look new during resale. | It might cost you time to put back the initial configuration. |
Summary
In summary, your 4k Sony media player usually shows a black screen due to the following:
- A faulty connection.
- Selecting the wrong signal source on your TV.
- Turning on unsupported display functions from your Sony player.
- Using outdated software.
Whatever the case, you can solve the issue with the guidelines in this article.