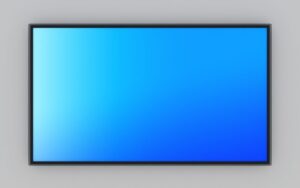3 Reasons Your Apple TV Color Balance is Not Working!
Color balancing your Apple TV helps to improve the display of output colors. If you own an Apple Tv, you’ll understand how important this is.
Sadly, sometimes you might face difficulty when trying to color balance your Apple Tv.
A notification like “could not color balance” will pop up on your screen. So, what may be responsible for your Apple Tv’s inability to color balance?
Your Apple TV might refuse to color balance because of three main reasons. These reasons are; outdated operating systems, incompatible display picture mode, and inadequate resources to meet color balancing requirements. There are simple solutions that can help you complete the color-balancing process.
In this article, I’ll give details about why your Apple TV color balance is not working and solutions to the problems.
I’ll also take you through the steps to reset your Apple TV and switch it to Dolby vision.
Why Is Apple TV Color Balance Not Working With Solutions?

The following are possible reasons why the color balancing would refuse to work on your Apple TV.
#1. Outdated Operating Systems
The operating system on your Apple TV and your phone has to be up to 14.5 or later for color balancing to work.
Here are steps to update your Apple TV’s operating system:
- Navigate to settings on your Apple TV
- Go to system, software updates, and then select update software
- Click on download and install to get the latest operating system software. Do not disconnect your Apple TV during this process.
Here are steps to update the operating system on your iPhone:
- Navigate to settings, general, and then to software update
- Turn on “Download IOS updates.”
- Turn on install IOS updates. Your phone will automatically install the latest version of IOS.
#2. Incompatible Display Mode
Your Apple TV will not be able to go through with the color balancing process if it is in a picture mode like vivid.
You’d need to change your Apple TV’s picture mode to one that is more neutral, like cinema or standard mode.
#3. Inadequate Resources To Meet Up With Color Balancing Requirements
Here is a table to show the requirements and specifications needed to carry out the color-balancing process:
| Requirements | Specifications |
|---|---|
| Apple TV HD | 2015 or later |
| iPhone | Must have face ID |
| TVOS | 14.5 or later |
| IOS | 14.5 or later |
What Is the Best Color Setting For an Apple TV?
The best color setting for an Apple TV is HDR10 or Dolby vision. This setting is only, however, supported by Apple TV 4K.
Here are steps to follow to set up your Apple TV for HDR10 or Dolby vision:
#1. Make Sure Your Apple TV Supports HDR10 or Dolby Vision:
Apple TV 4k can support HDR10 or Dolby Vision at 60 Hz, and it can also be supported at 30Hz.
To display Dolby vision at 30 Hz, go to settings, click on “video and audio,” and then choose match content. To pick the right format, check your user manual.
If there are any issues, update your Apple TV to the latest version of TVOS before you proceed to further steps.
#2. Use The Appropriate HDMI Input And Settings:
Different Apple TVs require different HDMI inputs when you want to switch them to HDR10 or Dolby Vision.
You must refer to your user manual if you need to switch to HDMI input 2, HDMI input 3, etcetera.
You also need to enable HDR10 or Dolby Vision in the HDMI settings on your TV.
When you navigate your settings, you might not exactly see the Dolby vision option; instead, you’ll see Ultra, Deep, or enhanced video/color.
#3. Check Your HDMI Cable:
To enable Dolby vision or HDR10, the HDMI cable in use must be compatible.
Your HDMI cable will have difficulty achieving connection stability if it is incompatible.
You can run a test if your Apple TV 4K is connected to a 4K compatible TV.
To run this test, navigate to settings, select “video and audio,” and then select check HDMI connection.
You should get an HDMI cable that has the compatibility Dolby vision mark.
This mark means the cable has been tested and confirmed suitable for Dolby vision.
#4. Check Other Components:
This step is additional if you use other components such as an HDMI switch, sound bar, audio-video receiver, etc.
If you don’t use extra components, you can skip this step. The first thing to do is to connect any of these devices to the TV directly.
If no issue comes up when you do that, then you can proceed to follow these steps.
#1. Receiver or Sound Bar:
If you are using a receiver or sound bar, take the following steps to troubleshoot its compatibility:
- Confirm that you are using compatible HDMI inputs and check if your receiver can display in HDR10 or Dolby vision
- If your receiver supports Dolby vision, you’ll need to do a firmware update to add the support
- After updating, enable enhanced HDMI in your settings
- Ensure that all the HDMI cables connected are compatible with HDR10 or Dolby vision
#2. HDMI Switches, HDMI Splitters, And Other Components:
For HDMI switches, splitters, and all other components, you’ll need to check in with the manufacturer to know whether they are compatible with HDR10 or Dolby vision.
How Do You Reset the Display on an Apple TV?
There are three different methods to reset your Apple TV.
These methods include:
- The general method
- Apple TV HD reset method
- Apple TV (3rd generation) reset method
#1. The General Method:
Here are steps to follow under the general method:
Step One:
Hold down the menu and TV buttons simultaneously.
Step Two:
Wait until the lights on the Apple TV start blinking before you release the buttons. It will cause the Apple TV to restart.
Step Three:
Wait until the TV loads and the white screen displays. Once that is done, repeat steps one and two for four times.
Step Four:
The Apple TV will enter recovery mode when it has booted for the fifth time. Next, select “Reset all settings” from the options.
Step Five:
The Apple TV will automatically restart and reconfigure itself.
#2. Apple TV HD Reset Method:
Here are steps to follow under the Apple TV HD reset method:
Step One:
Navigate to settings, tap on the system and then on reset
Step Two:
There is an option to reset without an internet connection and another to reset and update. The latter requires an internet connection.
Step Three:
Make sure your Apple TV is plugged-in throughout the process
#3. Apple TV (3rd Generations) Reset Method:
Here are steps to follow under the Apple TV 3rd Generation reset method:
Step One:
Navigate to settings, click on general and then on reset
Step Two:
Choose between “Reset all settings” and “Reset.” The latter requires an internet connection to install software updates.
Step Three:
Make sure to keep your Apple TV plugged in during this process.
Your remote (Apple TV or Siri remote) must function properly for all these methods to work.
If your remote is malfunctioning, try out three troubleshooting methods:
#4. Troubleshooting Method One:
Try this method to fix your remote. Below are the instructions.
- Plug in your remote and leave your remote to charge for about 30 minutes using a USB wall charger and a lightning to USB cable.
- Unplug the remove and wait for about 6 seconds before you plug it back in
If this troubleshooting method doesn’t work, you can try some specific methods for Apple TV remote or Siri remote.
#5. Troubleshooting Method Two:
Below are the steps for the second troubleshooting method.
- Press and hold the control center button and volume down button simultaneously.
- Hold the buttons for about 5 seconds until the lights on the Apple TV turn off and turn on.
- Release what you hold from the button and wait for about 10 seconds. A notification that the connection is lost will pop up.
- Once you restart your remote, a pop-up will appear on the TV screen that it is connected to. The remote should be working fine after this.
#6. Troubleshooting Method Three:
If you prefer, you can try this method instead. Below are the steps.
- Point your remote about 8cm away from your Apple TV
- Press and hold the menu and volume up button for about 5 seconds
- Place your remote on top of the TV to finish pairing if asked to
Summary
The three main reasons color balancing will refuse to work on your Apple TV include an outdated operating system, incompatible display picture mode, and inadequate resources.
For your Apple TV to display Dolby vision, the best color setting, it has to meet certain requirements.
Once these requirements are in place, you can be certain that the color balance feature will work fine.